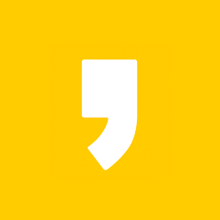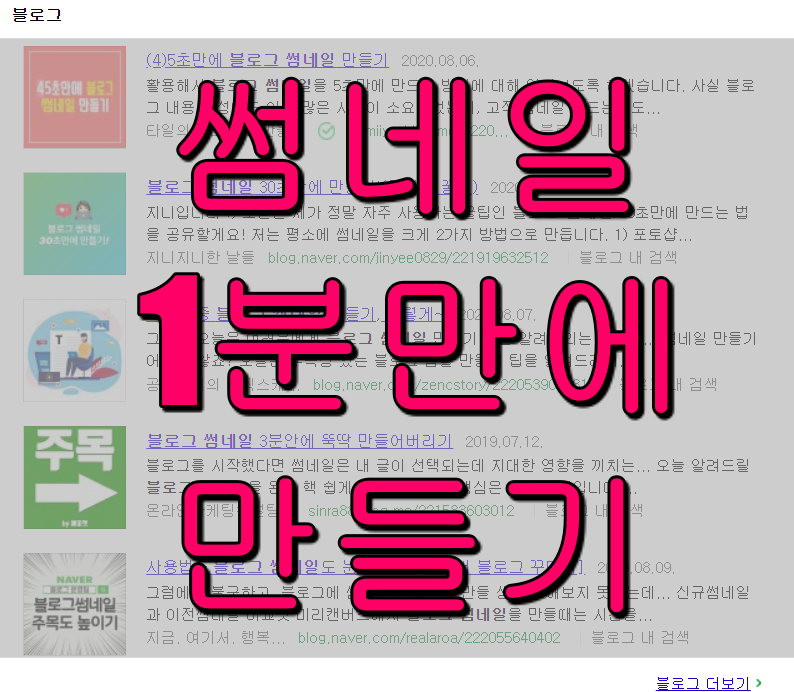
최근 블로그와 유튜브를 많이 보고 있는데 글과 함께 뜨는 사진에 제목이 적혀있는 썸네일 예쁜 게 너무 많은 것 같더라고요. 썸네일을 하니 어떤 내용인지 확 눈에 들어와서 저도 블로그 글을 쓸 때 썸네일을 만들기 시작했습니다.
그런데 이게 포스팅하다가 썸네일까지 만들려고 하니 만성질환인 귀차니즘이 발동해서 썸네일까지 만들기가 참 힘든데요. 포토스케이프X로 1분 만에 만드니 요즘에는 뚝딱뚝딱 만들고 포스팅까지 완료합니다.
제가 사용하는 프로그램은 포토스케이프X로 만들고 있습니다. 정말 쉽습니다. 솔직히 말해서 1분도 안 걸릴 것 같아요. 기계적으로 척척척 누구나 쉽네 1분 만에 블로그 썸네일 만들기 시도해보세요.
1. 썸네일은 무엇인가요
썸네일은 엄지손톱이라는 단어인데요. 썸네일은 인터넷 홈페이지나 전자책, 블로그, 유튜브 같은 컴퓨팅 애플리케이션 따위를 한눈에 알아볼 수 있게 줄여 화면에 띄운 것이라고 정의되어 있습니다.
작은 화면에 핵심을 녹여 인터넷에 효과적으로 진열할 때 매우 유용합니다.
2. 포토스케이프X 설치하기
인터넷 검색창에서 '포토스케이프 X'라고 입력을 하면 쉽게 다운로드하여 설치가 가능합니다. 포토스케이프는 대한민국 MOOII Tech가 개발한 그래픽 편집 프로그램입니다. 포토스케이프의 기본 컨셉은 사용자가 디카나 휴대폰으로 찍은 사진을 쉽고 재미있게 편집하도록 하는 것입니다.
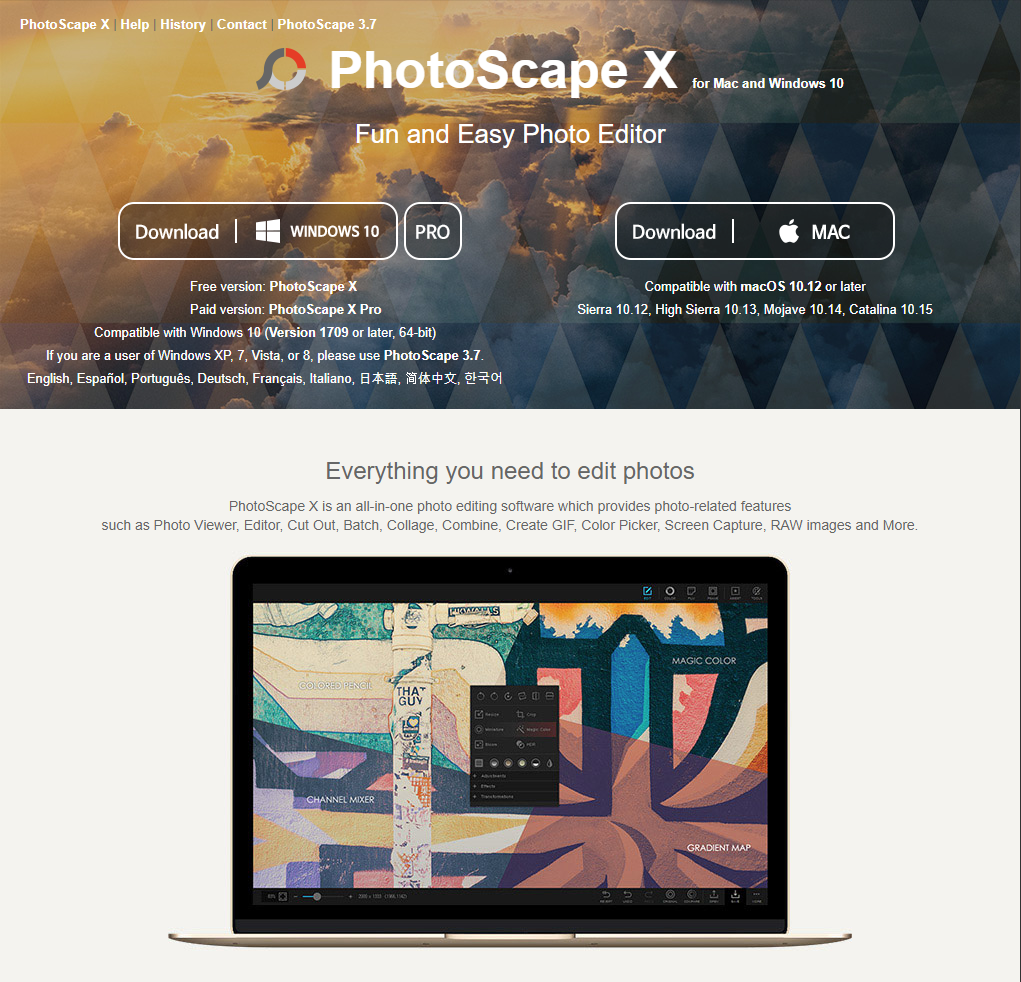
혹시 바로 사용하실 분은 포토스케이프X 바로가기 해 놓을게요.
PhotoScape X for Mac and Windows 10
History There is a mouse issue in macOS ( Mojave 10.14.0 ~ 10.14.3 and Catalina 10.15 ). A fix for this will be available shortly. --> * Version 4.0.2 (Dec 31, 2019) * Version 4.0.1 (Dec 21, 2019) * Version 4.0 (Dec 17, 2019) (PhotoScape X 4.0 for Windows
x.photoscape.org
3. 블로그 썸네일 1분만에 만들기
이제 포토스케이프 X를 통해 썸네일을 만들어 보겠습니다. 따라만 하신다면 1분 만에 만들 수 있습니다. 솔직히 따라만 해도 1분도 안 걸릴 것 같습니다.

일단 블로그에 글을 작성하였다면 블로그의 키워드와 비슷한 주제의 사진을 준비합니다. 이때 캡쳐형식으로 관련된 사진을 준비하는 것이 유사문서에 대비해 좋을 것 같네요.
그리고 그 사진을 포토스케이프X 이용해 열어줍니다. 그러면 위와 같은 화면이 나왔을 것이에요.
좌측 상단에 있는 '사진편집'을 클릭 후 우측 상단에 있는 '편집'을 클릭 후 '자르기'를 눌러줍니다.
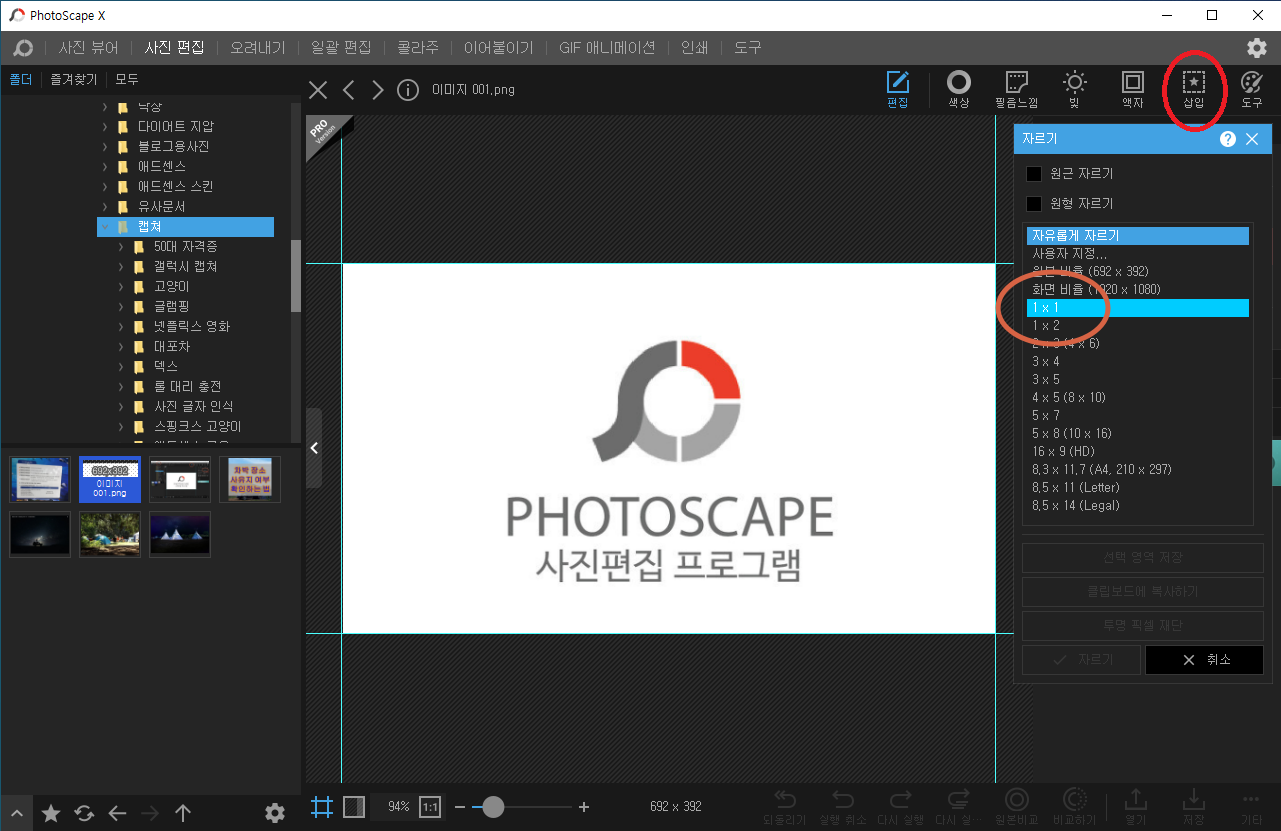
블로그 썸네일은 보통 1:1 사이즈로 만들어 주는 것이 좋습니다. 포털사이트에서 블로그 글을 검색했을 때 가장 먼저 보이지 썸네일이 1:1 사이즈이기 때문입니다. 1:1 사이즈를 보통 카드 뉴스 형태라고도 합니다.
조금 전 자르기를 클릭하였으니 위와 같은 화면이 나올 텐데 '1 X 1'를 클릭하여 사진을 1:1 사이즈로 만들어 줍니다. 1:1 사이즈로 변경을 한 뒤에 우측 상단에 있는 '삽입'을 눌러줍니다.

1:1 사이즈로 사진을 줄였으니 이제 텍스트를 입력을 해야 합니다. 하지만 사진에 텍스트를 바로 입력을 하면 글씨가 묻히거나 잘 안 보일 수 있기 때문에 불투명한 사각형을 적절히 배치하여 텍스트가 잘 보이도록 해야 합니다.
'삽입'을 눌렀으니 가운데 사각형을 택한 뒤 색상은 흰색 또는 회색계통을회색 계통을 선택하여 사진 위에 덧붙입니다. 저는 흰색이나 회색 계통을 자주 사용하는데 취향대로 색상과 불투명도를 정하시면 됩니다. 삽입한 사각형은 사진에 딱 안 맞춰도 됩니다. 마지막에 사진 크기에 맞게 나머지는 제거가 됩니다.
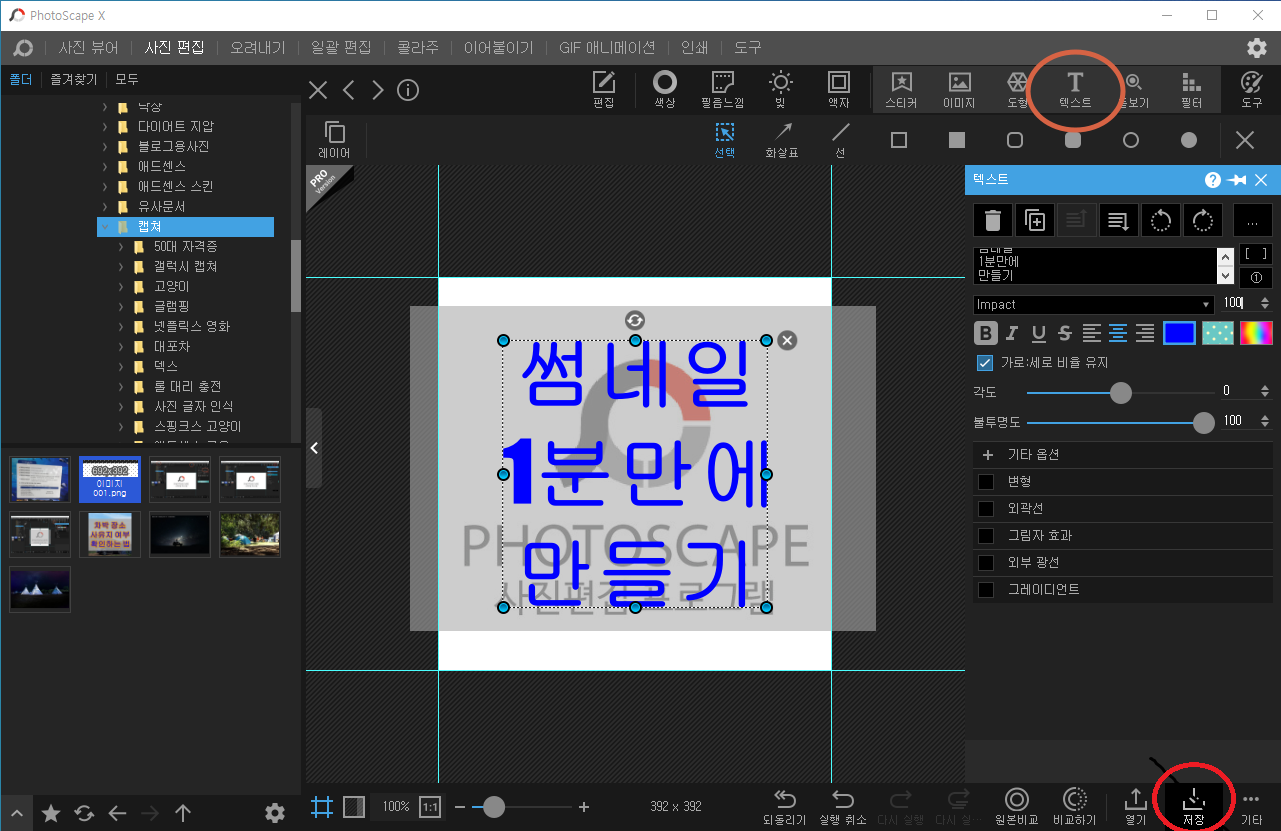
이제 우측 상단에 있는 '텍스트'를 누른 뒤 키워드 또는 문서의 제목을 함축한 텍스트를 입력해줍니다. 그리고 저장을 누르면 완료가 됩니다.


완료가 된 썸네일의 모습입니다. 참 쉽죠. 여기에 텍스트에 그림자나, 광선, 외부선 등 다양한 효과를 통해 변경이 가능합니다.
'노하우' 카테고리의 다른 글
| 초보운전자를 위한 자동차 보험 할인 꿀팁 정리 (0) | 2020.08.28 |
|---|---|
| 비빔면 종류 8가지 비교 (0) | 2020.08.27 |
| 환경부 전기차 무료충전소 정리 (3) | 2020.08.27 |
| 9호 태풍 마이삭 경로 (0) | 2020.08.26 |
| 2000년대 이후 가장 강력한 태풍 '바비' 움직임과 대처법 (0) | 2020.08.26 |
| 8호 태풍 바비와 9호 태풍 마이삭 한반도로 (0) | 2020.08.25 |